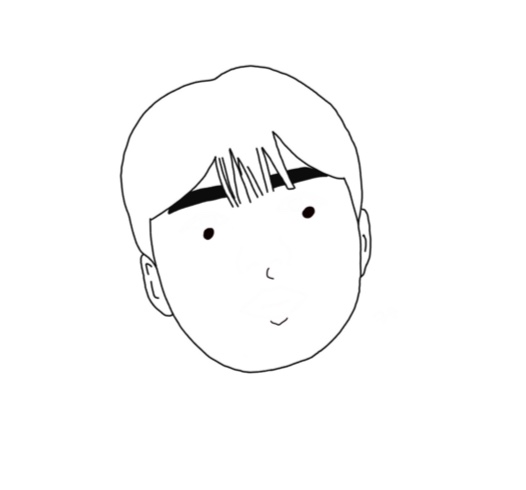| 일 | 월 | 화 | 수 | 목 | 금 | 토 |
|---|---|---|---|---|---|---|
| 1 | ||||||
| 2 | 3 | 4 | 5 | 6 | 7 | 8 |
| 9 | 10 | 11 | 12 | 13 | 14 | 15 |
| 16 | 17 | 18 | 19 | 20 | 21 | 22 |
| 23 | 24 | 25 | 26 | 27 | 28 | 29 |
| 30 | 31 |
- 출력
- 리팩터링
- java
- spring boot
- 파이썬
- 안드로이드
- 점심
- 변경
- 코드업
- python
- JavaScript
- r
- 방법
- CodeUP
- 반복문
- 설치
- 에러
- 시작
- 자바
- 버튼 이벤트
- Android Studio
- 27G2
- 2차원 리스트
- 안스
- JDK 8
- 설정
- 안드로이드 스튜디오
- 예제
- 자바스크립트
- 맛집
- Today
- Total
목록설정 (3)
기루 기룩 기록
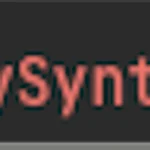 [QueryDSL] QuerySyntaxException: {Entity} is not mapped (feat. Multi Datasource)
[QueryDSL] QuerySyntaxException: {Entity} is not mapped (feat. Multi Datasource)
오류 QueryDSL적용중 QuerySyntaxException: {Entity} is not mapped 오류 발생 원인을 찾기 위해 이것 저것 찾아보고 별걸 다 해보다가 포기.. 다음날 맑은 정신으로 보니 바로 보이는 문제점.. 원인 결론부터 말하면 Multi Datasource구성 때문이였다 쿼리를 만들 때 사용하는 JPAQueryFactory에서 EntityManager를 사용하는데 이때 기본으로 primary Datasource의 EntityManager를 사용한다. primary EntityManager에서 secondary의 entity 조회하는 요청을 받다보니 발생하던 오류였던것 gradle 설정부터 property 설정 repositoryImpl 다시 구현 등등.. 해봐도 해결이 안됨 s..
 Vue.js - v-tooltip 설치, 예제
Vue.js - v-tooltip 설치, 예제
Install the plugIn npm install --save v-tooltip Code // Javascript import Vue from 'vue' import VTooltip from 'v-tooltip' Vue.use(VTooltip) new Vue({ data: { msg: 'This is a button.' } }) Hover me /* scss */ .tooltip { display: block !important; z-index: 10000; .tooltip-inner { background: black; color: white; border-radius: 16px; padding: 5px 10px 4px; } .tooltip-arrow { width: 0; height: 0; bo..
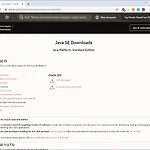 Java 1.8 설치 및 환경변수 설정(JDK 1.8 - 8u381, 2023.10.12)
Java 1.8 설치 및 환경변수 설정(JDK 1.8 - 8u381, 2023.10.12)
자바 환경변수 설정 안녕하세요. 이번 글에서는 자바를 사용하기 위해 가장 먼저 진행했어야 했던 JDK 환경변수를 설정하는 방법을 소개하도록 하겠습니다. 순서는 설치 그리고 환경변수 설정 순으로 진행됩니다. 준비물 JDK 파일 오라클 계정 우선 환경변수를 설정하기 위해선 JDK 파일이 필요합니다. 최신 버전은 JDK 21 버전까지(2023.10.12 기준) 나왔지만 최적화와 안정화가 잘돼 있는 JDK1.8 버전을 설치하겠습니다. 오라클 계정은 라이선스 동의 및 다운로드를 위해 필요합니다. 설치 JDK를 설치하기 위해 Oracle 공식 홈페이지로 이동하겠습니다. https://www.oracle.com/java/technologies/downloads/ Download the Latest Java LTS F..