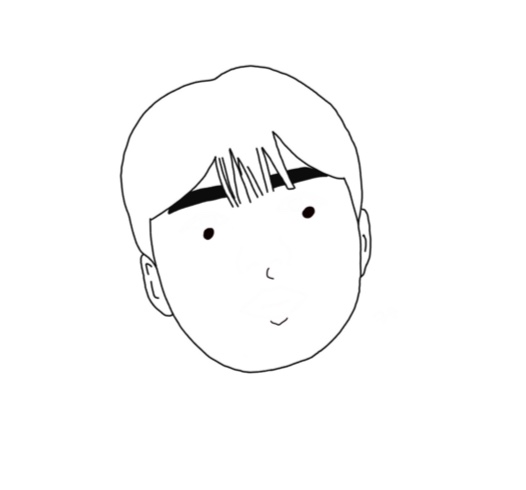목록Android Studio (6)
기루 기룩 기록
 안드로이드 스튜디오 08 - 동영상 출력하기
안드로이드 스튜디오 08 - 동영상 출력하기
이번 시간에는 동영상 파일을 출력하는것을 알아보겠습니다. 필요한 준비물 - test용 mp4 파일 - 시간 activity_test.xml 파일에 VideoView 태그를 사용해 비디오가 들어갈 영역을 만들어 주겠습니다. id를 testVideo로 해서 입력해주세요. app - res안에 raw 폴더를 생성 후 준비물로 챙겨온 test.mp4 파일을 넣어주세요. Test.java에 다음과 같이 작성해 주세요. 실행 화면입니다.
 안드로이드 스튜디오 07 - 이미지 출력하기
안드로이드 스튜디오 07 - 이미지 출력하기
android:maxHeight: 최대 높이 android:maxWidth: 최대 폭 android:src: 출력할 이미지 android:background: 배경
 안드로이드 스튜디오 05 - 버튼 생성, 버튼 클릭 이벤트
안드로이드 스튜디오 05 - 버튼 생성, 버튼 클릭 이벤트
- 버튼 생성하는 2가지 방법 1.activity_main.xml 에서 아래 코드처럼 Text에 직접 Button을 생성하기 2. Design에서 Common - Button을 끌어다 생성하기 - 버튼 클릭 이벤트 추가하기 버튼을 생성한 후 속성에 Android:onClick("")를 통해 클릭 시 실행할 이벤트를 추가할 수 있습니다. 이번 글에서는 클릭 시 메시지를 띄어주는 이벤트를 추가해 보겠습니다. 우선 버튼 코드에 Android:onClick("btnClick")를 작성해 줍니다. 처음 작성 시 빨간 줄이 뜨는데 이는 btnClick라는 이벤트가 생성돼 있지 않아서 나타나는 오류입니다. 우선 넘어가셔도 괜찮습니다. MainActivity.java 파일을 열어 onCreate( ) 함수 및에 btn..
 안드로이드 스튜디오 04 - 앱 이름(App Name) 설정
안드로이드 스튜디오 04 - 앱 이름(App Name) 설정
앱 이름을 설정하기 위해서 AndroidManifests.xml에서 label 부분을 ctrl + 좌클릭을 통해 strings.xml로 들어가가거나 res - values - strings.xml 을 통해 들어갈수 있습니다. strings.xml에서 app_name 부분을 변경하게 되면 앱 이름이 변경됩니다.
 안드로이드 스튜디오 02 - 프로젝트 생성하기
안드로이드 스튜디오 02 - 프로젝트 생성하기
- Android Studio 실행 - Start a new Android Studio project 선택 - Basic Activity: 기본적인 Activity 생성하기 - Empty Activity: 빈 Activity 생성하기 - Nottom Navigation Activity: 버튼 navigation activity 생성하기 - Fragment + ViewModel: fragment with view model activity 생성하기 - Fullscreen Activity - Master/Detail Flow - Navigation Drawer Activity 이 중 Empty Activity를 생성하도록 하겠습니다. - hello world 프로그램 생성 1. Language 같은 경우는 ..
 안드로이드 스튜디오 01 - 다운로드, 설치하기
안드로이드 스튜디오 01 - 다운로드, 설치하기
스마트폰에서 사용한 다양한 앱을 직접 개발해보고 어떤 방식으로 동작을 하는지 알아볼수 있도록 안드로이드 스튜디오를 이용한 앱을 만들어 보도록 하겠습니다. 우선 안드로이드 스튜디오를 사용하기위해 설치를 먼저 하도록 하겠습니다. ◈ 주의사항 사용자 폴더가 한글로 되어있으면 오류가 나타날 수 있습니다. 사용자 폴더를 영어로 변경하여 사용하거나 .gradle 폴더 위치(경로)를 영어로 수정하여 사용할 수 있습니다. 아래 블로그에서 해결방법을 정리해주셨습니다. https://yollo.tistory.com/34 안드로이드스튜디오 - Aapt2 오류, 한글폴더이름 오류 안드로이드스튜디오 설치 후 컴파일을 하니 Aapt2 오류가 발생했습니다. 오류내용: Error: java.util.concurrent.Executi..