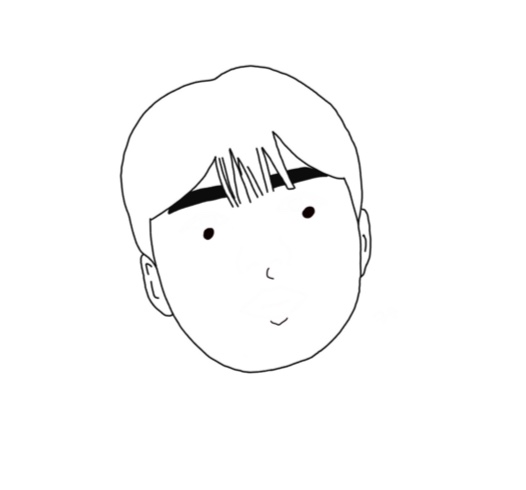| 일 | 월 | 화 | 수 | 목 | 금 | 토 |
|---|---|---|---|---|---|---|
| 1 | 2 | 3 | 4 | 5 | ||
| 6 | 7 | 8 | 9 | 10 | 11 | 12 |
| 13 | 14 | 15 | 16 | 17 | 18 | 19 |
| 20 | 21 | 22 | 23 | 24 | 25 | 26 |
| 27 | 28 | 29 | 30 | 31 |
- java
- 에러
- 자바스크립트
- r
- 2차원 리스트
- 버튼 이벤트
- 설정
- 예제
- 파이썬
- 점심
- 안스
- python
- 방법
- JDK 8
- Android Studio
- 맛집
- JavaScript
- 출력
- CodeUP
- 코드업
- 27G2
- 반복문
- 안드로이드 스튜디오
- spring boot
- 시작
- 자바
- 설치
- 리팩터링
- 변경
- 안드로이드
- Today
- Total
목록안드로이드 (4)
기루 기룩 기록
 안드로이드 스튜디오 09 - 화면전환 애니메이션 제거
안드로이드 스튜디오 09 - 화면전환 애니메이션 제거
Activity.java 파일의 onCreate 부분에 아래의 코드를 추가해주면 됩니다. getWindow().setWindowAnimations(0);//화면 전환 애니메이션 제가
 안드로이드 스튜디오 08 - 동영상 출력하기
안드로이드 스튜디오 08 - 동영상 출력하기
이번 시간에는 동영상 파일을 출력하는것을 알아보겠습니다. 필요한 준비물 - test용 mp4 파일 - 시간 activity_test.xml 파일에 VideoView 태그를 사용해 비디오가 들어갈 영역을 만들어 주겠습니다. id를 testVideo로 해서 입력해주세요. app - res안에 raw 폴더를 생성 후 준비물로 챙겨온 test.mp4 파일을 넣어주세요. Test.java에 다음과 같이 작성해 주세요. 실행 화면입니다.
 안드로이드 스튜디오 04 - 앱 이름(App Name) 설정
안드로이드 스튜디오 04 - 앱 이름(App Name) 설정
앱 이름을 설정하기 위해서 AndroidManifests.xml에서 label 부분을 ctrl + 좌클릭을 통해 strings.xml로 들어가가거나 res - values - strings.xml 을 통해 들어갈수 있습니다. strings.xml에서 app_name 부분을 변경하게 되면 앱 이름이 변경됩니다.
 안드로이드 스튜디오 03 - 화면, AVD 설정
안드로이드 스튜디오 03 - 화면, AVD 설정
프로젝트 생성 후 나타나는 화면에 대한 설명과 AVD 설정을 진행하겠습니다. 1 프로젝트 파일 목록 2 코드 작성 및 Activity 확인 3 Build, Terminar, Logcat... 확인 - manifests 1. 앱이 실행됐을때 가장 먼저 실행되는 Activity - AVD 설정하기 Tools - AVD Manager 실행 - Create Vitual Device... 클릭 Pixel 2 - Next 클릭 프로젝트 생성 시 설정한 API Level 선택 후 Download 다운로드 완료 후 해당 API Level 선택 후 Next Finish - AVD 실행화면