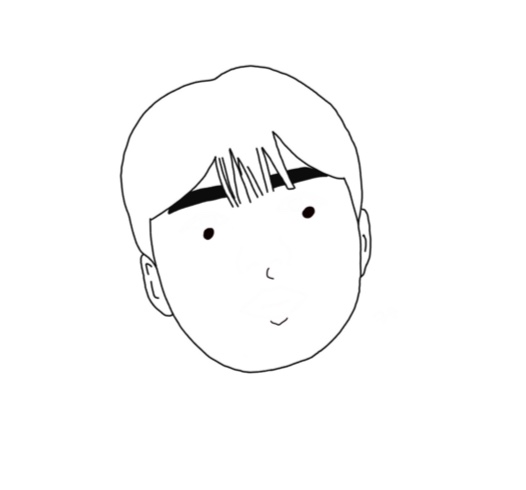| 일 | 월 | 화 | 수 | 목 | 금 | 토 |
|---|---|---|---|---|---|---|
| 1 | 2 | 3 | 4 | 5 | ||
| 6 | 7 | 8 | 9 | 10 | 11 | 12 |
| 13 | 14 | 15 | 16 | 17 | 18 | 19 |
| 20 | 21 | 22 | 23 | 24 | 25 | 26 |
| 27 | 28 | 29 | 30 | 31 |
- 자바
- 예제
- spring boot
- python
- 안드로이드
- 안스
- 에러
- 안드로이드 스튜디오
- 시작
- Android Studio
- 변경
- java
- 방법
- r
- 반복문
- JavaScript
- 점심
- 출력
- 설치
- 버튼 이벤트
- 27G2
- 맛집
- 2차원 리스트
- 리팩터링
- 파이썬
- 자바스크립트
- CodeUP
- JDK 8
- 코드업
- 설정
- Today
- Total
기루 기룩 기록
Java 1.8 설치 및 환경변수 설정(JDK 1.8 - 8u381, 2023.10.12) 본문
자바 환경변수 설정
안녕하세요. 이번 글에서는 자바를 사용하기 위해 가장 먼저 진행했어야 했던 JDK 환경변수를 설정하는 방법을 소개하도록 하겠습니다.
순서는 설치 그리고 환경변수 설정 순으로 진행됩니다.
준비물
- JDK 파일
- 오라클 계정
우선 환경변수를 설정하기 위해선 JDK 파일이 필요합니다.
최신 버전은 JDK 21 버전까지(2023.10.12 기준) 나왔지만 최적화와 안정화가 잘돼 있는 JDK1.8 버전을 설치하겠습니다.
오라클 계정은 라이선스 동의 및 다운로드를 위해 필요합니다.
설치
JDK를 설치하기 위해 Oracle 공식 홈페이지로 이동하겠습니다.
https://www.oracle.com/java/technologies/downloads/
Download the Latest Java LTS Free
Subscribe to Java SE and get the most comprehensive Java support available, with 24/7 global access to the experts.
www.oracle.com
처음 접속 화면입니다. Java 최신 버전이 나오고 있습니다.

아래로 내려서 Java SE 8u381(2023.10.12 기준) 버전을 찾아보도록 하겠습니다.

사진과 같이 Java SE 8u341버전을 찾게되면 화면에 나오는 표에서
자신의 OS를 선택 후 다운로드를 클릭해주세요.
* ex) 윈도우 64비트: Windows탭으로 이동, x64 Installer 설치
* 다운로드를 진행 하기 위해선 오라클 라이선스 동의와 오라클 계정이 있어야 합니다.

라이선스 동의 후 활성화되는 다운로드 버튼을 클릭
-> 로그인 페이지로 이동해 오라클 계정으로 로그인해주시면 다운로드가 시작 됩니다.
설치가 완료되면 아래와 같은 파일을 확인할 수 있습니다.

해당 파일을 실행해 설치를 진행해 주세요
(경고: 상위 폴더에 한글이 들어가지 않도록 해주세요)
설치가 완료되고 경로를 변경하지 않았다면
C:\Program Files\Java 위치에 폴더가 생겨있습니다

설정 하기
이제 환경변수를 설정하기 위한 준비가 끝났습니다.
내 PC에 들어가 마우스 우클릭을 통해 속성 창으로 들어가겠습니다.


속성 창을 띄우고 좌측 탭에서 고급 시스템 설정 - 환경 변수를 선택해 주세요.

환경 변수 창에서 시스템 변수(S)-새로 만들기(W)를 클릭해
변수 이름 JAVA_HOME
변수 값 JDK가 설치된 경로를 입력해 주세요

저는 C:\Program Files\Java 경로에 jdk1.8.0_211 버전이 설치되어 있기 때문에 아래와 같이 입력했습니다.

JAVA_HOME이 추가된 모습

JAVA_HOME이 만들어졌다면
PATH 변수에 %JAVA_HOME%\bin 을 추가시켜주면 됩니다.
PATH 변수가 이미 만들어저 있다면 더블클릭해 수정, 이때 창은 두가지 형태로 표시됨
첫번째 형태일 경우라면 변수 값 마지막 위치에 ;(세미콜론)을 붙이고 %JAVA_HOME%\bin을 추가

두번째 형태일 경우 새로 만들기 버튼을 클릭 후 %JAVA_HOME%\bin을 추가

확인 버튼을 클릭해 마무리 하겠습니다.
환경변수가 제대로 설정되었는지 확인하기 위해 시작-검색-cmd 창을 열어 java -version을 입력
환경변수에 설정한 java 버전이 나오게 되면 성공입니다!

감사합니다.