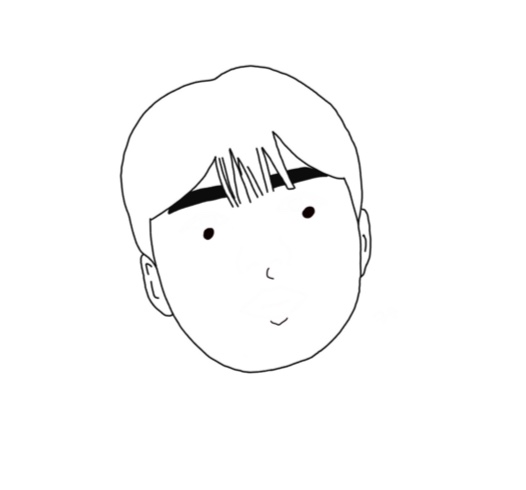목록사용법 (2)
기루 기룩 기록
 Vue.js - v-tooltip 설치, 예제
Vue.js - v-tooltip 설치, 예제
Install the plugIn npm install --save v-tooltip Code // Javascript import Vue from 'vue' import VTooltip from 'v-tooltip' Vue.use(VTooltip) new Vue({ data: { msg: 'This is a button.' } }) Hover me /* scss */ .tooltip { display: block !important; z-index: 10000; .tooltip-inner { background: black; color: white; border-radius: 16px; padding: 5px 10px 4px; } .tooltip-arrow { width: 0; height: 0; bo..
 안드로이드 스튜디오 01 - 다운로드, 설치하기
안드로이드 스튜디오 01 - 다운로드, 설치하기
스마트폰에서 사용한 다양한 앱을 직접 개발해보고 어떤 방식으로 동작을 하는지 알아볼수 있도록 안드로이드 스튜디오를 이용한 앱을 만들어 보도록 하겠습니다. 우선 안드로이드 스튜디오를 사용하기위해 설치를 먼저 하도록 하겠습니다. ◈ 주의사항 사용자 폴더가 한글로 되어있으면 오류가 나타날 수 있습니다. 사용자 폴더를 영어로 변경하여 사용하거나 .gradle 폴더 위치(경로)를 영어로 수정하여 사용할 수 있습니다. 아래 블로그에서 해결방법을 정리해주셨습니다. https://yollo.tistory.com/34 안드로이드스튜디오 - Aapt2 오류, 한글폴더이름 오류 안드로이드스튜디오 설치 후 컴파일을 하니 Aapt2 오류가 발생했습니다. 오류내용: Error: java.util.concurrent.Executi..